- FEATURES
- SMS
- CONTACTS
Import contacts from Excel or CSV files
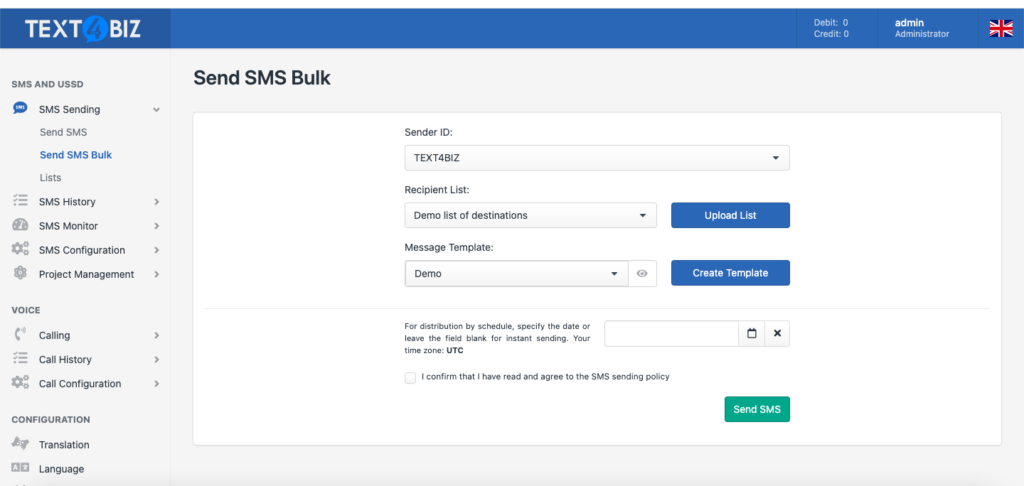
Upload mobile numbers
Save time with templates
Duplicates get removed
Manage your imports & account data
Check out Team 's overall stats
You'll see the total number of messages sent and received, saved contacts in your team, and active subaccounts.
Protect your personal information
If you no longer want us to store your messages and contacts, you can delete all your personal data in just a few clicks.
Download information as needed
If you need more detailed analysis, export all data to CSV format and use reporting tools for further analysis.

Learn how groups like yours use Text4Biz
Here is how the Text4Biz business texting platform is assisting agencies each day to grow their sales and improve their productivity.

CASE STUDY
“These days, Text4biz is a acute basic of our company. We anticipation this was the best advance of activity aback we accustomed the antecedent argument aback in 2020.”

CASE STUDY
“Not only has Texr4biz improved our sales conversion rate, but it has also allowed us to establish a more personal connection with our clients..“
Find out how the US-based children’s clothing company improved its communications and conversion rates with Text4biz.

CASE STUDY
“We saw a zero effort, extremely dependable, and steady service with Text4biz's installation, which enabled us to advance our product..“

CASE STUDY
“We're glad Text4biz was found. Our work is made so much easier by the simplicity and ease of use, which also helps us to project the professional image we want to uphold.”
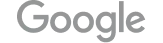
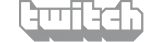
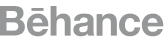



Frequently asked questions
We recommend you to visit our support page to import contacts from Excel or CSV files, where you can get detailed information about this process.
Steps #1 and #2: Same as previous import options. Instead of CSV import you will choose “Paste number from folder”.
Step #3: Separate your contacts with spaces or characters and make sure there is only one number per row and column. If you’re sending mobile numbers from different countries, you’ll need to add a country code for each contact.
Step #4: Enter the list of your contacts and click Continue.
You can check which callers have been imported by going to the Import tab. The imported data shows the number of successful candidates, the number of excluded duplicates, and the number of no-show candidates.
The data used by Text4Biz Messenger desktop software is stored locally on the computer on which you use the software. This means you’ll still need to import your contacts directly into the desktop app. Here are step-by-step instructions to transfer your phone number to Text4Biz Messenger:
Step 1: Launch the desktop app. From the menu, go to File -> Import Contacts. You can select the source (.CSV, vCard, MagicMessage Phonebook, etc.).
Step #2: Select the Contact file on your computer.
SMS software will display a preview of the imported file.
Each column of data must be mapped before importing
Step #3: Before importing data, it is necessary to create groups so that you can easily send contacts. Click “Import” and wait for the app to process your data.
However, creating multiple lists can be confusing. We recommend using more than 20 magazines for business and business purposes.
Please note that you must create custom fields in your Text4Biz account before importing.
Create rows from your CSV number and fields from the Excel file and match them on import to avoid errors
Go to Import->Errors tab and click the Edit button next to the error code.
Fix the error and click Save.
